기초 다지기
여기서는 HTML, CSS에 대한 설명을 하지 않습니다. 아래 영상을 참고해 주세요. 아래 모든 영상과 참고된 생활코딩 강의를 안 들으셔도 이 챕터를 이해하는데 크게 문제가 되지 않습니다.
- HTML, CSS, JS와 Front-end! 무엇을 할 수 있나요?
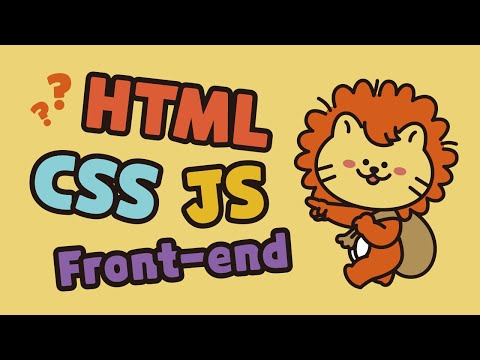
- 30분 HTML 요약

- 30분 CSS 요약

서버 세팅
그래서 서버에는 어떻게 세팅하죠?
많은 분들의 질문해주셨던 내용이라, 이렇게 하나의 챕터를 작성하게 되었습니다. 해당 기반 내용은 앞서 추천해드린 생활코딩에 PHP + MySQL에 근거하고 있습니다. 상세 내용은 아래 강좌를 참고해주세요.
위 강의를 수강하셨던 분이시거나, SQL을 이제 막 수강하신 분이시라면, 서비스를 한 번 만들어 보고 싶은 열망에 휩싸이실 것이라 생각이 됩니다. 친구나 가족들도 사용할 수 있는 실제 운영이 되는 서비스요.
자, 빠르게 한 번 구축해봅시다.
우리가 작업할 공간은 구름IDE입니다. 인터넷 상에 자신만에 컴퓨터를 만든다고 생각하시면 됩니다.

회원 가입 후
새 컨테이너 생성을 클릭하셔서 간단한 영문 이름을 입력해주세요. 테스트용이라 나머지는 어떻게 설정하셔도 무방합니다.
아래로 스크롤을 내려보시면 스택을 정하게 되어 있는데 우리는 PHP를 선택합니다. 그리고 맨 마지막에 MySQL 설치를 클릭하는 것을 잊지마세요!

생성버튼은 맨 위에 있어요! 🙂

컨테이너가 모두 만들어지고 실행하시겠습니까 물음 창이 뜨면 실행을 시켜주세요.


옆에서 index.php를 클릭해서 파일을 열어주세요.

위 문구 중
"Contents here"를 "hello world"와 같이 문구를 조금 수정하신 후 Ctrl + S를 눌러저장하겠습니다.
PHP는 어떤언어인가요?
PHP는 C, Javascript, Python과 같은 프로그래밍 언어이며, 1995년 태생으로 프로그래밍 언어 가운데서는 꽤 오래된 언어입니다. 그만큼 큰 생태계가 자리잡고 있습니다. 특히 다른 언어와 달리 초보자도 완전히 처음부터 웹 서비스를 구축할 수 있다는(날코딩이라 합니다.) 장점(단점일 수도 있습니다.)이 있어요.
- PHP를 더 배우고 싶으시다면 생활 코딩 PHP 강의를 추천해드립니다.
계정 옆에 있는 재생 버튼을 클릭해주세요. 우측 상단에 있습니다.

URL(
https://test-php-mysql~)을 클릭해주세요. 복사하셔서 붙여넣으셔도 됩니다.
아래와 같이 실행된 것을 볼 수 있습니다.

이 서버는 지금 돌아가고 있는 상태이기 때문에 친구들에게 해당 URL을 전달하여도 접속할 수 있는 상태입니다! 이제 MySQL을 연결시키도록 하겠습니다.
MySQL 설정
아래 입력을 터미털에서 입력해주세요. 입력하는 창은 하단에 터미널에서 하셔도 되고, 상단에서 창 > 새터미널창을 클릭한 후 작성하셔도 됩니다.

설치하는 중간에
Y를 입력해야 하는 창이 뜨게 됩니다. Y를 입력해주세요. 한 줄 씩 복사 붙여넣기 해주세요. 패스워드는 눈에 보이지 않습니다.
sudo apt-get install php7.3-mysql service mysql restart mysql -uroot -p 비밀번호 입력 : 123456
이제 SQL 구문을 사용할 수 있는 곳으로 들어오게 된 것입니다!
- DB를 생성합니다. (
CREATE DATABASE testdb;)
- 생성된 DB를 확인합니다. (
SHOW DATABASES;)
- 생성된 DB를 사용합니다. (
USE testdb;)
mysql> CREATE DATABASE testdb; mysql> SHOW DATABASES; mysql> USE testdb;
이제 생성된 DB 안에 TABLE을 생성하도록 하겠습니다.
mysql> CREATE TABLE testtable ( id int(11) NOT NULL AUTO_INCREMENT, title varchar(30) NOT NULL, description text, created datetime NOT NULL, PRIMARY KEY(id) ) ENGINE=InnoDB;
생성된 TABLE에 데이터를 삽입합니다. test로 3개 정도의 데이터를 넣도록 하겠습니다.
INSERT INTO testtable (title, description, created) VALUES ('Python', 'Python is ....', NOW()); INSERT INTO testtable (title, description, created) VALUES ('HTML', 'HTML is ....', NOW()); INSERT INTO testtable (title, description, created) VALUES ('CSS', 'CSS is ....', NOW());
SELECT * FROM testtable;
PHP - MySQL 연동
index.php를 아래와 같이 수정해주세요. PHP구문에 대한 상세한 설명은 앞서 추천해드린 생활코딩을 참고해주십시오.
<html> <head> <title>Hello goorm</title> </head> <body> <h1>Hello goorm</h1> <?php $conn = mysqli_connect("localhost", "root", "123456", "testdb"); $sql = "SELECT * FROM testtable"; $result = mysqli_query($conn, $sql); while($row = mysqli_fetch_array($result)) { echo "<li>{$row['id']} - {$row['title']}</li>"; } ?> </body> </html>
해당 코드의 실행결과입니다.

여기까지 되셨다면, CRUD를 직접 해보세요.
$sql이 여러분이 지금까지 연습하신 SQL구문입니다!문제
description과 created 날짜도 함께 출력해보세요.
여기까지 완료가 되셨다면 실제 서비스를 이용하기 위해 아래 단계를 더 수행해야 합니다. 이 책에서는 더 이상의 수업을 진행하지 않습니다.
- 실제 사용할 URL 구매 후 서버에 연결
- 서버 항상켜두기(프리미엄 기능)
- 보안 이슈 해결(SQL injection)
goorm 말고도 다양한 클라우드 서비스가 있습니다. AWS, Azuer, 네이버 클라우드 등이요. 하지만 여러분이 클라우드를 처음하셨다면 goorm이 가장 편하실 겁니다. 천천히 알아가세요. 여러분의 성장을 응원합니다. 🙂
성원에 힘입어 해당 홈페이지 튜토리얼을 3편까지로 늘려 녹화하였습니다. 영상은 유튜브, 인프런, Edwith을 확인해주세요. 감사합니다.
